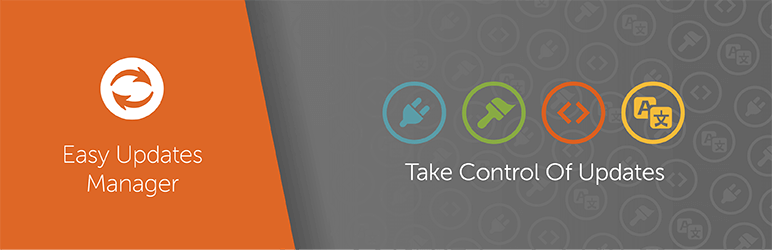Se stai cercando un modo sicuro ed efficace per come aggiornare WordPress, sei nel posto giusto. Mantenere il CMS aggiornato è essenziale per migliorare le prestazioni, garantire la sicurezza del sito ed evitare problemi di compatibilità con plugin e temi. Che si tratti di un aggiornamento automatico di WordPress, dell’ultima versione di WordPress, o di un aggiornamento manuale di WordPress, conoscere le procedure corrette è fondamentale per evitare interruzioni o perdite di dati.
Ma perché è così importante aggiornare WordPress, anche se il sito sembra funzionare perfettamente?
In questa guida risponderemo a questa e ad altre domande, esplorando tutti i metodi per aggiornare il core di WordPress, i plugin e i temi, sia manualmente che in modo automatico.
Perché è importante aggiornare WordPress?
Molti si chiedono se sia realmente necessario aggiornare WordPress quando il proprio sito sembra funzionare correttamente e dispone già di tutte le funzionalità necessarie. Tuttavia, mantenere una versione aggiornata di WordPress non è solo una questione di nuove funzioni, ma un aspetto cruciale per garantire sicurezza, prestazioni e compatibilità del sito nel tempo.
I principali vantaggi dell’aggiornamento di WordPress
✅ Maggiore sicurezza
Ogni aggiornamento di WordPress introduce correzioni di bug e patch di sicurezza per risolvere vulnerabilità che potrebbero essere sfruttate dagli hacker. Utilizzare una versione obsoleta può esporre il sito a rischi di attacchi informatici, malware e intrusioni.
✅ Nuove funzionalità e miglioramenti
Con ogni nuova versione di WordPress, vengono introdotte funzioni aggiuntive che migliorano l’esperienza d’uso e la gestione del sito. Aggiornare WordPress consente di sfruttare strumenti più avanzati e ottimizzati, senza dover ricorrere a plugin di terze parti.
✅ Prestazioni ottimizzate
Gli aggiornamenti WordPress includono spesso miglioramenti che rendono il CMS più veloce ed efficiente. Aggiornare WordPress alla versione più recente garantisce una gestione delle risorse più efficace, migliorando i tempi di caricamento del sito e l’esperienza utente.
✅ Compatibilità con temi e plugin moderni
Molti plugin e temi WordPress vengono aggiornati frequentemente per rimanere compatibili con l’ultima versione di WordPress. Se il sito utilizza una versione obsoleta, potrebbero verificarsi errori, malfunzionamenti o incompatibilità, compromettendo il corretto funzionamento di alcune funzionalità.
Non aggiornare WordPress significa esporsi a rischi evitabili e perdere le opportunità offerte dalle versioni più recenti. Procedere con gli aggiornamenti in modo regolare è una pratica essenziale per mantenere il sito sicuro, veloce e performante.
Leggi anche: Come risolvere l’errore aggiornamento di WordPress non riuscito
Come verificare la versione attuale di WordPress
Prima di procedere con qualsiasi aggiornamento, è fondamentale sapere quale versione di WordPress è attualmente installata sul sito. Questo passaggio consente di:
✅ Verificare se l’aggiornamento di WordPress è realmente necessario.
✅ Controllare la compatibilità con temi e plugin prima di procedere.
✅ Assicurarsi di aggiornare il sito in modo sicuro e senza problemi.
Esistono diversi modi per controllare la versione di WordPress, sia tramite la dashboard che accedendo ai file del sito.
1️⃣ Controllare la versione di WordPress dalla Dashboard
Il metodo più semplice per verificare la versione attuale di WordPress è direttamente dalla dashboard di amministrazione.
- Accedi alla bacheca di WordPress.
- Scorri verso il basso fino alla sezione “In sintesi” (nella homepage della bacheca).
- Qui troverai un messaggio simile a: “Stai utilizzando WordPress versione X.X.X”.
Se non vedi questa informazione, puoi trovarla in Bacheca > Aggiornamenti, dove WordPress mostrerà la versione installata e ti informerà se è disponibile un aggiornamento.
2️⃣ Verificare la versione di WordPress dal file version.php
Se non hai accesso alla dashboard, puoi controllare la versione di WordPress direttamente nei file del sito.
- Accedi al File Manager del tuo hosting o connettiti via FTP.
- Vai nella cartella wp-includes.
- Apri il file version.php.
- Cerca la riga: phpCopiaModifica
$wp_version = 'X.X.X';Il numero riportato indica la versione attuale di WordPress installata sul sito.
3️⃣ Verificare la versione di WordPress tramite il codice sorgente
Un altro metodo rapido è controllare il codice sorgente della homepage del sito:
- Visita il tuo sito web e clicca con il tasto destro su una qualsiasi parte della pagina.
- Seleziona “Visualizza sorgente pagina”.
- Cerca la riga contenente: htmlCopiaModifica
<meta name="generator" content="WordPress X.X.X">Se questa informazione è visibile, mostrerà la versione di WordPress attualmente in uso.
Evitare aggiornamenti automatici del core in multisito: potrebbero causare incompatibilità su alcuni siti della rete. È meglio aggiornare manualmente dopo aver testato l’upgrade. Verificare sempre la compatibilità di plugin e temi con l’ultima versione di WordPress prima di aggiornare. Utilizzare un ambiente di staging per testare gli aggiornamenti prima di applicarli alla rete principale. Effettuare backup regolari per garantire la possibilità di ripristinare i siti in caso di errori.
Nota: Alcuni plugin di sicurezza rimuovono questa informazione per motivi di protezione.
Cosa fare dopo aver verificato la versione di WordPress?
✅ Se la tua versione è aggiornata, puoi comunque monitorare gli aggiornamenti futuri per mantenere il sito sicuro e performante.
✅ Se la tua versione è obsoleta, dovresti procedere con l’aggiornamento, seguendo le procedure di sicurezza spiegate nella prossima sezione.
Verificare la versione di WordPress è un passaggio essenziale per garantire un aggiornamento senza rischi e mantenere il sito sempre protetto e ottimizzato.
Come prepararsi prima di aggiornare WordPress: backup, plugin e sicurezza
Prima di premere il pulsante per aggiornare WordPress, è fondamentale adottare alcune precauzioni per evitare problemi. Un aggiornamento non pianificato può causare errori di compatibilità con plugin e temi, rendere il sito temporaneamente inutilizzabile o persino generare la perdita di dati. Per questo motivo, è sempre consigliato prepararsi in anticipo seguendo una procedura ben definita.
1️⃣ Creare un backup completo prima dell’aggiornamento
Il primo passo essenziale è creare un backup completo di WordPress, comprese tutte le pagine, i post, il database e i file multimediali. In caso di problemi durante l’aggiornamento del core di WordPress, dei plugin o del tema, un backup ti permetterà di ripristinare il sito rapidamente. Puoi utilizzare plugin di backup WordPress come UpdraftPlus, BackWPup o WPvivid per automatizzare questa operazione.
2️⃣ Disattivare i plugin per evitare conflitti
WordPress consiglia di disattivare tutti i plugin prima di procedere con un aggiornamento manuale di WordPress. Sebbene i conflitti tra il nuovo aggiornamento di WordPress e i plugin siano rari, quando si verificano possono compromettere la stabilità del sito. Dopo aver completato l’aggiornamento di WordPress, puoi riattivare i plugin uno per uno, verificando che tutto funzioni correttamente.
3️⃣ Controllare la compatibilità di temi e plugin
Prima di procedere con l’aggiornamento automatico di WordPress o con l’aggiornamento manuale di WordPress via FTP, è buona pratica verificare se i plugin installati e il tema attivo sono compatibili con la nuova versione di WordPress. Alcuni sviluppatori potrebbero non aver ancora rilasciato aggiornamenti, causando problemi di compatibilità.
Una volta completati questi passaggi, sei pronto per aggiornare WordPress in modo sicuro. Inizieremo con l’aggiornamento del core di WordPress, per poi passare agli aggiornamenti dei plugin e dei temi.
Leggi anche: Come risolvere l’errore aggiornamento di WordPress non riuscito
Come aggiornare il core di WordPress: metodi principali
Per mantenere il sito sicuro e performante, è fondamentale sapere come aggiornare il core di WordPress in modo corretto. Esistono diverse modalità per eseguire l’aggiornamento, che variano in base alle preferenze e al livello di esperienza dell’utente.
Ecco i principali metodi per aggiornare WordPress:
- Tramite la dashboard di amministrazione: accedendo alla sezione Bacheca > Aggiornamenti, è possibile verificare la disponibilità di nuove versioni e installarle con un semplice clic.
- Manualmente tramite FTP: questo metodo consente di aggiornare WordPress manualmente, caricando via FTP i file dell’ultima versione di WordPress senza compromettere i dati esistenti.
- Utilizzo di SSH e WP-CLI: gli utenti più avanzati possono eseguire l’aggiornamento manuale di WordPress tramite riga di comando, velocizzando il processo senza accedere alla dashboard.
- Aggiornamento automatico tramite cPanel, wp-config.php e functions.php: attivare gli aggiornamenti automatici di WordPress tramite il pannello di controllo dell’hosting o modificando i file di configurazione permette di mantenere il sito sempre aggiornato senza interventi manuali.
Ogni metodo ha i suoi vantaggi e si adatta a diverse esigenze. Nei prossimi paragrafi vedremo nel dettaglio come aggiornare WordPress utilizzando ciascuna di queste modalità.
Come aggiornare WordPress dalla dashboard di amministrazione: guida passo passo
Tra tutti i metodi disponibili, come aggiornare WordPress tramite la dashboard di amministrazione è il più semplice e intuitivo. L’intero processo si riduce a pochi clic e può essere completato direttamente dall’interfaccia di WordPress, senza dover accedere a FTP, cPanel o SSH.
Quando un aggiornamento WordPress è disponibile, una notifica automatica appare nella parte superiore della dashboard, segnalando la presenza di una nuova versione del CMS.

1️⃣ Avviare l’aggiornamento di WordPress dalla dashboard
Per procedere con l’aggiornamento automatico di WordPress:
- Accedi alla dashboard di amministrazione e vai su Bacheca > Aggiornamenti.
- Se è disponibile una nuova versione, verrà visualizzato il pulsante “Aggiorna ora”.
- Clicca su “Aggiorna ora” per avviare il processo.
Durante l’aggiornamento, WordPress entra automaticamente in modalità manutenzione, esegue il download dell’ultima versione di WordPress, disattiva temporaneamente i plugin e procede con l’installazione.

2️⃣ Cosa succede dopo l’aggiornamento?
Una volta completato l’aggiornamento del core di WordPress, il sistema riattiva automaticamente i plugin e mostra la schermata degli aggiornamenti disponibili per temi e plugin.
Se l’aggiornamento riguarda una versione secondaria (ad esempio dalla 6.1.1 alla 6.1.2), WordPress ti riporterà alla schermata Aggiornamenti per completare il processo. Se invece si tratta di un aggiornamento principale (es. da WordPress 5.9 a WordPress 6.0), sarai reindirizzato alla pagina di benvenuto di WordPress, che mostrerà le novità, i miglioramenti di sicurezza e le funzionalità aggiornate.

Dopo aver completato l’aggiornamento del core di WordPress, è essenziale procedere con:
- Aggiornamento dei plugin: vai su Plugin > Plugin installati e aggiorna tutti i plugin disponibili.
- Aggiornamento del tema WordPress: vai su Aspetto > Temi e verifica se sono disponibili nuove versioni.
A questo punto, WordPress sarà aggiornato e funzionante con l’ultima versione disponibile. Tuttavia, in alcuni casi potrebbe non essere possibile aggiornare WordPress tramite la dashboard. In queste situazioni, è necessario procedere con un aggiornamento manuale via FTP, che analizzeremo nella prossima sezione.
Come aggiornare WordPress manualmente via FTP: guida dettagliata
L’aggiornamento manuale di WordPress via FTP è una procedura utile quando l’aggiornamento automatico non è disponibile o fallisce per problemi di compatibilità, errori di server o conflitti con plugin. Sebbene possa sembrare complesso, seguendo i passaggi corretti, il processo risulta sicuro ed efficace.
Per eseguire l’aggiornamento manuale di WordPress, avrai bisogno di:
✅ Un client FTP come FileZilla.
✅ Le credenziali FTP (nome utente, password, host e porta).
✅ L’ultima versione di WordPress, scaricabile dal sito ufficiale.
Passaggi preliminari prima di aggiornare WordPress via FTP
Prima di procedere con l’aggiornamento, è fondamentale eseguire alcuni passaggi di sicurezza:
1️⃣ Effettuare un backup completo del sito, includendo database, file WordPress e cartelle.
2️⃣ Disattivare tutti i plugin per evitare conflitti.
3️⃣ Scaricare l’ultima versione di WordPress da WordPress.org.
Una volta completate queste operazioni, puoi procedere con l’aggiornamento manuale.
Passaggio 1: Scaricare l’ultima versione di WordPress

Visita WordPress.org e scarica l’ultima versione di WordPress disponibile.
All’interno della cartella WordPress, troverai le sottocartelle wp-admin, wp-includes e wp-content, oltre ai file principali come index.php, wp-login.php e wp-config-sample.php.
Premi il pulsante “Scarica WordPress” e salva il file sul tuo computer.
Estrai l’archivio utilizzando WinRar o WinZip.
Passaggio 2: Accedere alla directory principale di WordPress via FTP
Apri FileZilla e connettiti al tuo server web utilizzando le credenziali FTP (nome host, username, password e porta).

Una volta connesso, individua la directory principale di WordPress (solitamente public_html o www).
Qui troverai le cartelle wp-admin, wp-includes, wp-content e tutti i file di WordPress.
Ora procederemo con la sostituzione dei file obsoleti con quelli della nuova versione.
⚠ IMPORTANTE: Non sostituire tutto indiscriminatamente! Segui attentamente i passaggi successivi per evitare problemi.
Passaggio 3: Eliminare le vecchie cartelle wp-admin e wp-includes
Prima di caricare i nuovi file, è necessario rimuovere le cartelle obsolete:
1️⃣ Elimina le cartelle wp-admin e wp-includes dal server:
Conferma l’eliminazione.
Seleziona entrambe le cartelle.
Fai clic con il tasto destro e scegli “Elimina”.

2️⃣ NON eliminare la cartella wp-content, poiché contiene i tuoi temi, plugin e file multimediali.
Passaggio 4: Caricare i nuovi file di WordPress via FTP
Ora che abbiamo eliminato i file obsoleti, possiamo caricare la nuova versione:
1️⃣ Dal tuo computer, apri la cartella WordPress che hai scaricato e:
- Seleziona wp-admin e wp-includes.
- Clicca con il tasto destro e scegli “Upload”.
- FileZilla sovrascriverà i vecchi file con quelli nuovi.

2️⃣ Aggiornare i file rimanenti senza eliminare nulla:
- Seleziona tutti i file presenti nella cartella WordPress, tranne wp-config.php.
- Clicca con il tasto destro e scegli “Upload”.
- Se richiesto, seleziona “Sovrascrivi” e conferma con OK.
Questo processo aggiornerà tutti i file di WordPress mantenendo intatte le impostazioni del sito.

Passaggio 5: Completare l’aggiornamento di WordPress
Una volta completato l’upload, segui questi passaggi finali:
✅ Accedi alla dashboard di WordPress e vai su Bacheca > Aggiornamenti.
✅ Se richiesto, esegui l’aggiornamento del database cliccando su “Aggiorna database WordPress”.
✅ Riattiva i plugin e verifica che tutto funzioni correttamente.
Come aggiornare WordPress tramite WP-CLI: guida rapida ed efficace
L’uso di WP-CLI (WordPress Command Line Interface) è uno dei metodi più veloci ed efficienti per aggiornare WordPress, specialmente per sviluppatori e utenti esperti. Questa soluzione permette di aggiornare il core di WordPress, i plugin e i temi direttamente dalla riga di comando, evitando l’uso della dashboard o di FTP.
Utilizzando WP-CLI, è possibile gestire gli aggiornamenti di WordPress in pochi secondi, riducendo il rischio di errori e migliorando la sicurezza del sito.
Requisiti per aggiornare WordPress con WP-CLI
Per poter aggiornare WordPress tramite WP-CLI, assicurati di avere:
✅ Accesso SSH al tuo server web.
✅ WP-CLI installato sul server.
✅ Una versione di WordPress compatibile con WP-CLI.
✅ Un backup completo del sito, per evitare problemi in caso di errori durante l’aggiornamento.
Se WP-CLI non è già installato, puoi verificarlo con il comando:
wp --info
Se non è presente, puoi installarlo seguendo le istruzioni ufficiali su wp-cli.org.
Passaggi per aggiornare WordPress con WP-CLI
1️⃣ Accedere al server tramite SSH
Per avviare il processo, connettiti al tuo server utilizzando un client SSH come PuTTY o il terminale del tuo sistema operativo.
Esegui il seguente comando per accedere al server:
ssh nomeutente@tuodominio.com
Sostituisci nomeutente con il tuo username SSH e tuodominio.com con il tuo dominio reale.
2️⃣ Verificare la versione di WordPress
Prima di procedere con l’aggiornamento del core di WordPress, controlla la versione attualmente installata con il comando:
wp core version
Se è disponibile una nuova versione, puoi procedere con l’aggiornamento di WordPress.
3️⃣ Eseguire il backup del sito
Prima di eseguire qualsiasi aggiornamento, è consigliabile creare un backup del database e dei file WordPress:
wp db export backup.sql
Questo comando genera un file di backup del database che può essere ripristinato in caso di problemi.
4️⃣ Aggiornare il core di WordPress
Per aggiornare WordPress all’ultima versione disponibile, esegui il seguente comando:
wp core update
WP-CLI scaricherà e installerà automaticamente l’aggiornamento di WordPress, mantenendo intatte tutte le impostazioni del sito.
Dopo aver aggiornato il core, potrebbe essere necessario aggiornare il database eseguendo:
wp core update-db
5️⃣ Aggiornare i plugin e i temi
Dopo aver aggiornato il core, è importante verificare che anche i plugin e i temi WordPress siano aggiornati per evitare problemi di compatibilità.
Per aggiornare tutti i plugin installati:
wp plugin update --all
Per aggiornare tutti i temi installati:
wp theme update --all
Vantaggi dell’aggiornamento di WordPress tramite WP-CLI
L’uso di WP-CLI per aggiornare WordPress offre numerosi vantaggi, tra cui:
✅ Velocità e automazione: aggiornamenti rapidi senza accedere alla dashboard.
✅ Migliore gestione su server multipli: ideale per chi gestisce più siti WordPress.
✅ Riduzione del rischio di errori manuali: il processo è diretto e preciso.
Una volta completato l’aggiornamento, il tuo WordPress sarà aggiornato all’ultima versione disponibile, insieme ai plugin e ai temi, garantendo sicurezza e stabilità al sito.
Come aggiornare WordPress automaticamente: guida completa agli aggiornamenti
Per mantenere il sito sempre aggiornato e sicuro, WordPress esegue automaticamente l’installazione delle versioni secondarie (ad esempio, da 6.1.1 a 6.1.2). Tuttavia, non tutti sanno che è possibile abilitare l’aggiornamento automatico di WordPress anche per le versioni principali e per gli aggiornamenti di plugin e temi.
Questa funzione è particolarmente utile per chi gestisce più siti web o vuole ridurre il rischio di attacchi informatici derivanti da vulnerabilità nelle versioni obsolete di WordPress.
Abilitare gli aggiornamenti automatici con un plugin
Se preferisci una soluzione semplice e senza modificare manualmente i file di sistema, puoi utilizzare un plugin come Easy Updates Manager per attivare gli aggiornamenti automatici di WordPress.
✅ Con Easy Updates Manager, puoi:
- Abilitare o disabilitare gli aggiornamenti automatici del core di WordPress.
- Configurare l’aggiornamento automatico dei plugin e dei temi WordPress.
- Ricevere notifiche via email sugli aggiornamenti eseguiti.
Per attivare gli aggiornamenti automatici con questo metodo:
1️⃣ Installa Easy Updates Manager da Plugin > Aggiungi nuovo.
2️⃣ Vai nelle impostazioni del plugin e personalizza le opzioni di aggiornamento.
3️⃣ Salva le modifiche e lascia che il plugin gestisca gli aggiornamenti in automatico.
Attivare gli aggiornamenti automatici senza plugin (wp-config.php)
Se non vuoi installare un plugin, puoi abilitare gli aggiornamenti automatici di WordPress modificando manualmente il file wp-config.php.
Per farlo, segui questi passaggi:
1️⃣ Accedi al File Manager del tuo hosting o connettiti via FTP.
2️⃣ Apri la cartella principale di WordPress e trova il file wp-config.php.
3️⃣ Aggiungi la seguente riga di codice prima della chiusura del file:
define('WP_AUTO_UPDATE_CORE', true);
4️⃣ Salva le modifiche e carica il file aggiornato.
Con questa configurazione, WordPress eseguirà automaticamente gli aggiornamenti del core, senza bisogno di intervento manuale.
Considerazioni sugli aggiornamenti automatici di WordPress
Sebbene gli aggiornamenti automatici siano molto comodi, è importante monitorare il sito per assicurarsi che tutto funzioni correttamente. Alcuni consigli utili:
✅ Effettua sempre un backup prima di ogni aggiornamento per evitare perdite di dati in caso di problemi.
✅ Verifica la compatibilità dei plugin e dei temi per ridurre il rischio di malfunzionamenti.
✅ Attiva le notifiche via email per essere informato sugli aggiornamenti eseguiti automaticamente.
Configurando correttamente gli aggiornamenti automatici di WordPress, potrai garantire un sito sempre aggiornato, sicuro e performante senza dover intervenire manualmente.
Come pianificare gli aggiornamenti automatici selettivi in WordPress
Attivare gli aggiornamenti automatici di WordPress è un’ottima strategia per mantenere il sito sempre sicuro e aggiornato. Tuttavia, non tutti gli aggiornamenti devono essere eseguiti automaticamente: alcuni plugin o temi potrebbero non essere compatibili con la nuova versione di WordPress, causando malfunzionamenti.
Per evitare problemi, è possibile pianificare gli aggiornamenti automatici selettivi, scegliendo quali aggiornamenti attivare e quali eseguire manualmente.
Quali aggiornamenti automatici attivare in WordPress?
Prima di abilitare gli aggiornamenti automatici, è importante decidere cosa aggiornare automaticamente e cosa lasciare manuale.
✅ Aggiornamenti automatici consigliati:
- Aggiornamenti di sicurezza di WordPress (minori e patch di sicurezza).
- Aggiornamenti automatici per plugin affidabili e ben mantenuti.
- Aggiornamenti dei temi predefiniti di WordPress (se non si utilizzano attivamente).
✅ Aggiornamenti da eseguire manualmente:
- Aggiornamenti delle versioni principali di WordPress, per verificare compatibilità con plugin e temi.
- Plugin critici per il funzionamento del sito, come quelli per l’e-commerce o la sicurezza.
- Temi WordPress personalizzati o con modifiche dirette nel codice.
Come attivare gli aggiornamenti automatici selettivi tramite dashboard
WordPress permette di abilitare o disabilitare gli aggiornamenti automatici direttamente dalla dashboard di amministrazione.
1️⃣ Attivare gli aggiornamenti automatici per WordPress
- Vai su Bacheca > Aggiornamenti.
- Controlla se gli aggiornamenti automatici sono abilitati per le versioni di sicurezza e le patch minori.
- Se vuoi attivare anche gli aggiornamenti automatici delle versioni principali, puoi farlo tramite wp-config.php (vedi sezione successiva).
2️⃣ Attivare o disattivare gli aggiornamenti automatici per i plugin
- Vai su Plugin > Plugin installati.
- Per ogni plugin, clicca su “Abilita aggiornamenti automatici” per attivarli solo su plugin specifici.
- Se preferisci aggiornare manualmente alcuni plugin, lascia l’opzione disabilitata.
3️⃣ Attivare o disattivare gli aggiornamenti automatici per i temi
- Vai su Aspetto > Temi.
- Clicca sul tema attivo e seleziona “Abilita aggiornamenti automatici” se vuoi aggiornarlo automaticamente.
- Se utilizzi un tema personalizzato, è consigliabile disabilitare gli aggiornamenti automatici per evitare la perdita di modifiche.
Configurare aggiornamenti automatici selettivi con wp-config.php
Se preferisci impostare gli aggiornamenti automatici direttamente nel codice, puoi modificare il file wp-config.php.
✅ Abilitare solo aggiornamenti di sicurezza e patch minori:
define('WP_AUTO_UPDATE_CORE', 'minor');
✅ Abilitare tutti gli aggiornamenti automatici (inclusi quelli principali):
define('WP_AUTO_UPDATE_CORE', true);
✅ Disabilitare completamente gli aggiornamenti automatici:
define('WP_AUTO_UPDATE_CORE', false);
Best practice per gestire gli aggiornamenti automatici selettivi
- Effettuare un backup prima di ogni aggiornamento automatico, per evitare la perdita di dati in caso di errori.
- Monitorare il sito dopo ogni aggiornamento, controllando la compatibilità di temi e plugin.
- Testare gli aggiornamenti in un ambiente di staging prima di applicarli al sito live.
- Evitare di aggiornare automaticamente plugin critici, come quelli per e-commerce, pagamenti o sicurezza.
Impostare gli aggiornamenti automatici selettivi in modo strategico permette di mantenere WordPress sempre aggiornato e sicuro, senza rischiare incompatibilità o malfunzionamenti.
Come testare gli aggiornamenti in un ambiente di staging prima di aggiornare WordPress
Aggiornare WordPress, plugin e temi WordPress direttamente sul sito live può causare problemi di compatibilità, errori critici o malfunzionamenti che compromettono l’esperienza utente. Per evitare questi rischi, è fondamentale testare gli aggiornamenti di WordPress in un ambiente di staging, ovvero una copia esatta del sito dove effettuare prove senza conseguenze sul sito principale.
In questa guida, vedremo come aggiornare WordPress in sicurezza utilizzando un ambiente di staging, evitando errori e interruzioni.
Perché testare gli aggiornamenti di WordPress in un ambiente di staging?
Prima di procedere con un aggiornamento WordPress, è consigliabile effettuare test in un ambiente di staging per:
- Verificare la compatibilità tra WordPress, plugin e temi ed evitare conflitti dopo l’update.
- Evitare problemi sul sito live, come downtime, errori di caricamento o funzionalità interrotte.
- Ridurre il rischio di errori dopo l’aggiornamento grazie alla possibilità di correggere eventuali problemi prima di applicare le modifiche al sito principale.
- Testare l’aggiornamento del core di WordPress senza influenzare gli utenti reali.
- Verificare gli aggiornamenti dei plugin e dei temi WordPress e assicurarsi che funzionino correttamente con la nuova versione del CMS.
Come creare un ambiente di staging per testare gli aggiornamenti di WordPress
Per aggiornare WordPress senza rischi, è necessario creare una copia del sito su cui eseguire i test. Ecco i metodi principali.
1️⃣ Creare un ambiente di staging con l’hosting
Molti provider di hosting WordPress gestito come SiteGround, Kinsta, WP Engine e Bluehost offrono una funzione di staging integrata.
✅ Procedura per creare uno staging con il tuo hosting:
- Accedi al pannello di controllo dell’hosting.
- Cerca la sezione “Staging” o “Ambiente di sviluppo”.
- Clicca su “Crea ambiente di staging” e attendi la copia del sito.
- Accedi alla copia di staging per testare gli aggiornamenti di WordPress, plugin e temi.
- Se tutto funziona, applica gli aggiornamenti al sito live.
Vantaggi: nessuna configurazione manuale, ideale per chi vuole una soluzione rapida e sicura.
2️⃣ Creare un ambiente di staging con un plugin WordPress
Se il tuo hosting non offre la funzione di staging, puoi utilizzare un plugin come WP Staging.
✅ Come creare un ambiente di staging con WP Staging:
- Installa e attiva WP Staging da Plugin > Aggiungi nuovo.
- Vai su WP Staging > Crea Nuovo Staging Site.
- Seleziona i file e il database da clonare e avvia il processo.
- Accedi al sito di staging per testare gli aggiornamenti WordPress.
Vantaggi: facile da usare, ottimo per piccoli siti WordPress.
3️⃣ Creare un ambiente di staging manualmente via FTP
Per utenti avanzati, è possibile creare un ambiente di staging manualmente con un client FTP come FileZilla.
✅ Passaggi principali:
- Copia i file del sito in una sottocartella come
staging.tuosito.com. - Esporta il database e importalo in un nuovo database dedicato allo staging.
- Modifica il file wp-config.php per collegarlo al database di staging.
- Accedi alla versione di staging e testa gli aggiornamenti senza impattare il sito live.
Vantaggi: maggiore controllo sul processo, nessuna dipendenza da plugin o hosting.
Come aggiornare WordPress in un ambiente di staging e verificare gli errori
Dopo aver creato l’ambiente di staging, è il momento di testare gli aggiornamenti.
✅ Procedura di test:
- Aggiornare WordPress alla nuova versione disponibile e verificare che il sito funzioni correttamente.
- Aggiornare i plugin di WordPress uno per volta e testare eventuali problemi di compatibilità.
- Aggiornare il tema WordPress e verificare che il layout e le personalizzazioni siano intatte.
- Navigare nel sito testando pagine importanti come moduli di contatto, checkout e blog.
- Controllare il backend di WordPress e verificare che non ci siano errori o avvisi.
Se il test ha esito positivo, si può procedere all’aggiornamento WordPress sul sito live.
Cosa fare se un aggiornamento di WordPress causa problemi nello staging?
Se un aggiornamento di WordPress, plugin o tema causa malfunzionamenti, si possono adottare queste soluzioni prima di applicarlo al sito principale:
- Identificare il plugin o il tema in conflitto e valutare se disattivarlo o cercare un’alternativa compatibile.
- Ripristinare una versione precedente del plugin o del tema con il plugin WP Rollback.
- Verificare gli errori nei log di WordPress tramite Strumenti > Salute del sito.
- Contattare il supporto del plugin o del tema per segnalare eventuali bug o incompatibilità.
- Attendere un aggiornamento correttivo prima di aggiornare WordPress sul sito live.
Best practice per testare gli aggiornamenti di WordPress in uno staging
- Effettuare sempre un backup prima di testare gli aggiornamenti.
- Aggiornare WordPress, plugin e temi WordPress uno alla volta, evitando conflitti multipli.
- Verificare che le funzionalità chiave del sito (e-commerce, pagine contatto, form) funzionino senza errori.
- Utilizzare un plugin di staging o un ambiente di sviluppo per testare modifiche prima di applicarle al sito live.
- Evitare di applicare aggiornamenti su un sito live senza test, specialmente se si usano plugin critici come WooCommerce o Elementor.
Seguendo questa procedura, sarà possibile aggiornare WordPress in sicurezza, senza il rischio di errori critici sul sito live.
LEGGI ANCHE: Come creare un ambiente di staging per WordPress
Come aggiornare WordPress in ambienti multisito: guida completa
Se si gestisce un WordPress Multisite, gli aggiornamenti devono essere eseguiti con particolare attenzione per garantire che tutte le sottoreti funzionino correttamente dopo l’upgrade. Aggiornare WordPress in un ambiente multisito è diverso dall’aggiornamento di un sito singolo, poiché le modifiche impattano su tutti i siti della rete.
In questa guida vedremo come aggiornare WordPress in un ambiente multisito in modo sicuro e senza rischi.
Passaggi preliminari prima di aggiornare WordPress in multisito
Prima di procedere con l’aggiornamento di WordPress, è fondamentale adottare alcune precauzioni per evitare errori che possano compromettere l’intera rete.
✅ Eseguire un backup completo di tutti i siti della rete, incluse le tabelle del database multisito.
✅ Verificare la compatibilità di plugin e temi con la nuova versione di WordPress.
✅ Testare l’aggiornamento in un ambiente di staging per ridurre il rischio di errori sul sito live.
✅ Controllare i super admin: solo gli utenti con ruolo Super Admin possono eseguire l’aggiornamento del core di WordPress in un ambiente multisito.
Una volta completati questi passaggi, si può procedere con l’aggiornamento di WordPress Multisite.
Come aggiornare WordPress in una rete multisito dalla dashboard
L’aggiornamento del core di WordPress in un ambiente multisito segue un processo centralizzato.
1️⃣ Accedere alla rete WordPress
- Vai su Siti della rete > Bacheca di rete nel pannello di amministrazione.
2️⃣ Controllare la disponibilità di aggiornamenti
- Se è disponibile una nuova versione di WordPress, comparirà una notifica.
- Clicca su “Aggiorna ora” per avviare il processo.
3️⃣ Completare l’aggiornamento
- Durante il processo, WordPress entrerà in modalità manutenzione fino al termine dell’operazione.
- Dopo l’aggiornamento, sarà necessario eseguire anche l’aggiornamento del database se richiesto.
Nota: In un WordPress Multisite, l’aggiornamento viene eseguito una sola volta per l’intera rete e non per ogni singolo sito.
Aggiornare WordPress manualmente in un ambiente multisito via FTP
Se l’aggiornamento automatico fallisce o si vuole maggiore controllo sul processo, è possibile aggiornare WordPress manualmente via FTP.
1️⃣ Scaricare l’ultima versione di WordPress
- Vai su WordPress.org e scarica l’ultima versione disponibile.
2️⃣ Accedere al server via FTP
- Utilizza un client FTP come FileZilla e connettiti al tuo server.
3️⃣ Sostituire i file di sistema
- Elimina le cartelle wp-admin e wp-includes dalla directory principale.
- Carica le nuove cartelle wp-admin e wp-includes dal pacchetto WordPress scaricato.
- Sovrascrivi i file principali di WordPress, ma NON toccare wp-content, che contiene i dati dei siti della rete.
4️⃣ Aggiornare il database della rete
- Accedi alla dashboard di rete e, se richiesto, esegui l’aggiornamento del database WordPress.
Nota: Dopo l’aggiornamento, è consigliabile testare ogni sito della rete per verificare che tutto funzioni correttamente.
Come aggiornare plugin e temi in un WordPress Multisite
L’aggiornamento di plugin e temi in un multisito WordPress può essere gestito centralmente dalla bacheca di rete.
✅ Aggiornare i plugin per tutta la rete
- Vai su Siti della rete > Plugin.
- Seleziona i plugin con aggiornamenti disponibili.
- Clicca su “Aggiorna plugin” per aggiornare tutti i siti della rete contemporaneamente.
✅ Aggiornare i temi per tutta la rete
- Vai su Siti della rete > Temi.
- Seleziona i temi che necessitano di aggiornamenti.
- Clicca su “Aggiorna temi”.
Nota: I plugin e i temi attivati a livello di rete saranno aggiornati automaticamente su tutti i siti. Se invece un plugin è attivato solo su un sito specifico, dovrà essere aggiornato manualmente in quel sito.
Consigli per la gestione degli aggiornamenti in multisito
Evitare aggiornamenti automatici del core in multisito: potrebbero causare incompatibilità su alcuni siti della rete. È meglio aggiornare manualmente dopo aver testato l’upgrade. Verificare sempre la compatibilità di plugin e temi con l’ultima versione di WordPress prima di aggiornare. Utilizzare un ambiente di staging per testare gli aggiornamenti prima di applicarli alla rete principale. Effettuare backup regolari per garantire la possibilità di ripristinare i siti in caso di errori.
Gestire gli aggiornamenti in un WordPress Multisite richiede attenzione e pianificazione, ma seguendo questi passaggi sarà possibile mantenere tutti i siti della rete aggiornati, sicuri e performanti.
Leggi anche: WordPress Multisito: cos’è e quando utilizzarlo
Come aggiornare plugin e temi WordPress in modo sicuro e senza errori
Mantenere plugin e temi WordPress aggiornati è essenziale per garantire la sicurezza e la compatibilità del sito con l’ultima versione di WordPress. Se lasci i tuoi temi e plugin senza aggiornamenti, potresti incorrere in problemi di vulnerabilità, errori di compatibilità e malfunzionamenti dopo un aggiornamento del core di WordPress.
Per aggiornare plugin e temi WordPress, segui questi semplici passaggi dalla dashboard di amministrazione.

Aggiornare plugin e temi dalla dashboard WordPress
Accedi alla bacheca di WordPress e vai su Bacheca > Aggiornamenti. Qui troverai un riepilogo degli aggiornamenti disponibili per il core di WordPress, i plugin e i temi.
1️⃣ Per aggiornare tutti i plugin contemporaneamente:
Attendi il completamento dell’aggiornamento.
Seleziona tutti i plugin disponibili.
Clicca su “Aggiorna adesso”.

2️⃣ Per aggiornare tutti i temi WordPress:
- Seleziona i temi con aggiornamenti disponibili.
- Clicca su “Aggiorna ora”.
Questo metodo permette di aggiornare WordPress, plugin e temi in pochi clic, mantenendo il sito sempre aggiornato e funzionante.

Aggiornare plugin manualmente dalla sezione dedicata
Se preferisci aggiornare i plugin singolarmente:
✅ Vai su Plugin > Plugin installati.
✅ Individua il plugin con aggiornamenti disponibili.
✅ Clicca su “Aggiorna ora” per installare la versione più recente.
Questo metodo è utile per chi vuole verificare il corretto funzionamento di ogni plugin prima di eseguire aggiornamenti globali.
Aggiornare temi WordPress manualmente
I temi possono essere aggiornati anche singolarmente:
✅ Vai su Aspetto > Temi.
✅ Seleziona il tema con un aggiornamento disponibile.
✅ Clicca su “Aggiorna ora” per scaricare la nuova versione.
⚠ Attenzione: L’aggiornamento di un tema WordPress sovrascriverà le personalizzazioni effettuate. Per evitare la perdita di modifiche, è consigliabile utilizzare un tema child (tema figlio), in modo da mantenere intatte le personalizzazioni anche dopo l’aggiornamento.
Consigli per aggiornare plugin e temi in sicurezza
- Effettua sempre un backup prima di aggiornare plugin e temi.
- Verifica la compatibilità con l’ultima versione di WordPress prima di procedere con l’aggiornamento.
- Attiva gli aggiornamenti automatici per i plugin e i temi essenziali per ridurre il rischio di vulnerabilità.
- Disattiva i plugin in conflitto in caso di errori dopo l’aggiornamento.
Mantenere aggiornati plugin e temi WordPress è fondamentale per garantire la sicurezza, la stabilità e il corretto funzionamento del tuo sito
Imparare come aggiornare WordPress ti aiuta ad eseguire la procedura senza interruzioni del sito. Speriamo che questo post sia stato utile.
Risoluzione dei problemi comuni post-aggiornamento
Dopo aver seguito tutti i passaggi su come aggiornare WordPress, possono verificarsi alcuni problemi imprevisti che potrebbero compromettere il corretto funzionamento del sito. Errori di compatibilità, siti bloccati o funzionalità interrotte sono alcuni degli inconvenienti più comuni dopo un aggiornamento.
Di seguito analizziamo i problemi più frequenti post-aggiornamento e le soluzioni per risolverli rapidamente.
1️⃣ Schermata bianca dopo l’aggiornamento di WordPress
Uno degli errori più comuni dopo un aggiornamento di WordPress è la famigerata White Screen of Death (WSOD), ovvero una schermata bianca che impedisce l’accesso al sito.
✅ Soluzioni:
- Disattivare i plugin tramite FTP: accedi via FTP e rinomina la cartella wp-content/plugins per disattivare tutti i plugin. Se il sito torna accessibile, riattivali uno per volta per individuare quello in conflitto.
- Ripristinare il tema predefinito: se il problema è legato a un tema incompatibile con la nuova versione di WordPress, accedi via FTP e rinomina la cartella del tema in uso. WordPress attiverà automaticamente un tema predefinito.
- Aumentare il limite di memoria PHP: accedi al file wp-config.php e aggiungi questa riga per aumentare il limite di memoria:
define('WP_MEMORY_LIMIT', '256M');
2️⃣ Errore di compatibilità tra WordPress e plugin o temi
Dopo aver aggiornato WordPress, i plugin o i temi, potrebbero verificarsi conflitti di compatibilità.
✅ Soluzioni:
- Verificare gli aggiornamenti dei plugin e dei temi: accedi a Bacheca > Aggiornamenti e installa eventuali aggiornamenti disponibili per plugin e temi WordPress.
- Passare temporaneamente al tema predefinito per escludere problemi con il tema attuale.
- Controllare i requisiti di compatibilità nella pagina del plugin o del tema su WordPress.org.
3️⃣ Modalità di manutenzione bloccata dopo l’aggiornamento
Se il sito rimane bloccato nella modalità di manutenzione dopo l’aggiornamento, significa che il file .maintenance non è stato rimosso correttamente.
✅ Soluzione:
- Accedi via FTP alla cartella principale di WordPress.
- Trova il file .maintenance e eliminalo manualmente.
- Ricarica il sito per verificare che tutto sia tornato operativo.
4️⃣ Errore 500 dopo l’aggiornamento di WordPress
L’Errore 500 – Internal Server Error può essere causato da file corrotti, problemi con il file .htaccess o conflitti di memoria.
✅ Soluzioni:
- Rigenerare il file .htaccess: accedi via FTP, trova il file .htaccess nella cartella principale e rinominalo in .htaccess_old. Poi vai su Impostazioni > Permalink e salva le impostazioni per generare un nuovo file.
- Ripristinare una versione precedente del sito utilizzando un backup WordPress (se il problema persiste e non trovi altre soluzioni).
5️⃣ WordPress chiede l’aggiornamento del database dopo l’update
Dopo aver eseguito un aggiornamento manuale di WordPress, il sistema potrebbe richiedere di aggiornare il database WordPress.
✅ Soluzione:
- Accedi alla dashboard e segui le istruzioni per aggiornare il database.
- Se non riesci ad accedere, prova a eseguire manualmente il comando da WP-CLI:
wp core update-db
Consigli per evitare problemi post-aggiornamento
- Effettua sempre un backup completo del sito prima di aggiornare WordPress, i plugin e i temi.
- Testa gli aggiornamenti in un ambiente di staging prima di applicarli al sito live.
- Verifica la compatibilità di plugin e temi prima di aggiornarli.
- Attiva le notifiche di errore di WordPress nel file wp-config.php aggiungendo questa riga:
define('WP_DEBUG', true);
Seguendo queste best practice, sarà più semplice aggiornare WordPress in sicurezza, riducendo il rischio di problemi post-aggiornamento e mantenendo il sito sempre performante.
Conclusione: Mantieni WordPress Sempre Aggiornato e Sicuro
Aggiornare WordPress, i plugin e i temi è un’operazione fondamentale per garantire sicurezza, prestazioni e compatibilità del sito. Questa guida ha illustrato passo dopo passo come aggiornare WordPress in sicurezza, sia in modalità automatica che manuale, passando per FTP, WP-CLI e ambienti di staging.
Abbiamo visto l’importanza del backup prima dell’aggiornamento, come verificare la compatibilità di plugin e temi, e le migliori strategie per gestire gli aggiornamenti in ambienti multisito e in scenari complessi. Inoltre, sono stati forniti consigli pratici per risolvere i problemi post-aggiornamento, come errori di compatibilità e schermate bianche.
Non lasciare che un aggiornamento errato comprometta il tuo sito! Segui queste strategie e mantieni WordPress sempre sicuro, veloce e perfettamente funzionante.
Vuoi una gestione degli aggiornamenti senza stress? Affidati a professionisti esperti! Contattaci oggi stesso per un servizio di manutenzione e aggiornamento WordPress su misura per le tue esigenze!